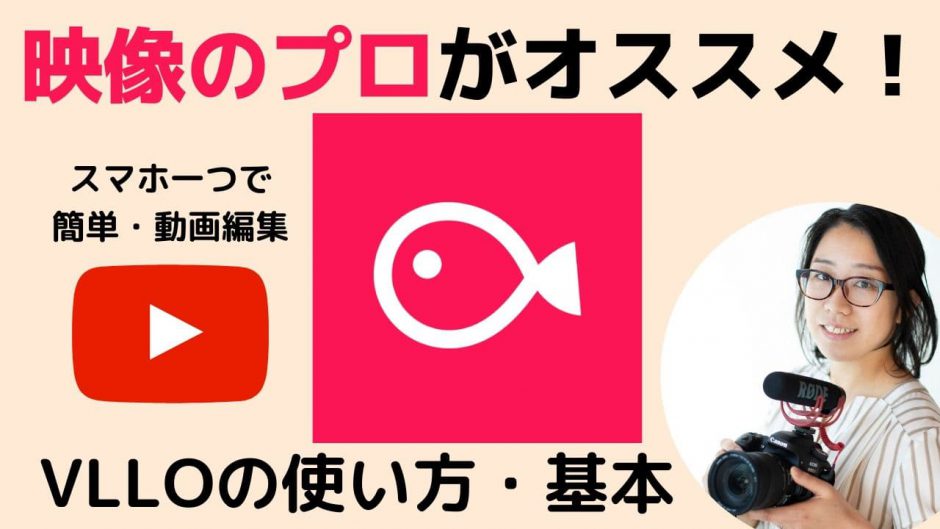VLLO(ブロ)は、iOS/Androidで使用できる無料編集アプリです。基本的な機能は、無料で使うことができます。スタンプや音楽など一部、有料でしか使えない機能もありますが、基本的な動画編集を無料で行える編集アプリです!
→オンライン講座開催中!ZOOMで「VLLO」の使い方を学べます!
簡単!VLLOの基本的な使い方
映像ディレクターの中山(@hooopefilms)です 😀
セミナーなどでも、登場することが多い「VLLOの使い方」を紹介しますね。
私のYouTubeチャンネルの動画も、
子ども達の思い出動画の編集も、VLLOは、大活躍してますよ〜!
ダウンロードは、こちらからVLLO(ブロ)
色々と便利機能も多いですが、今回は基本的な使い方を説明していきますね!
動画学校のYouTubeチャンネルでも、解説しています!動画もぜひ、みてみてくださいね。
動画編集歴、かれこれ20年。
スマホで快適に動画編集できるアプリを沢山試していますが、
最近のお気に入り!は、VLLOというアプリです。
無料でも、ロゴが入らずに使用できるので、おすすめです 😎
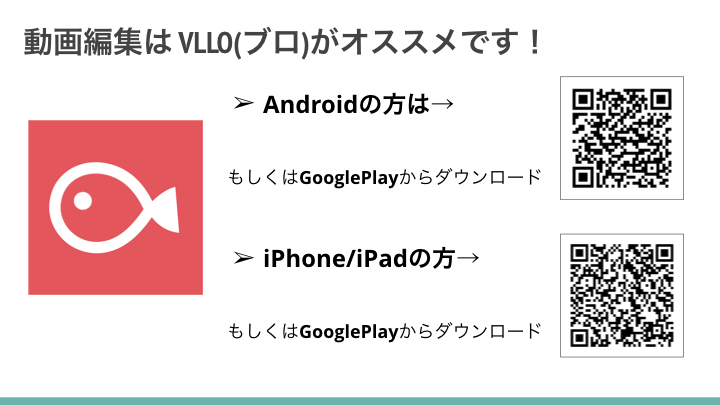
iOSも、Androidも使えるので、良いですよね〜
ただ、使える機能がちょっと異なりますが(統一して欲しい。。。)
VLLOの編集の始め方
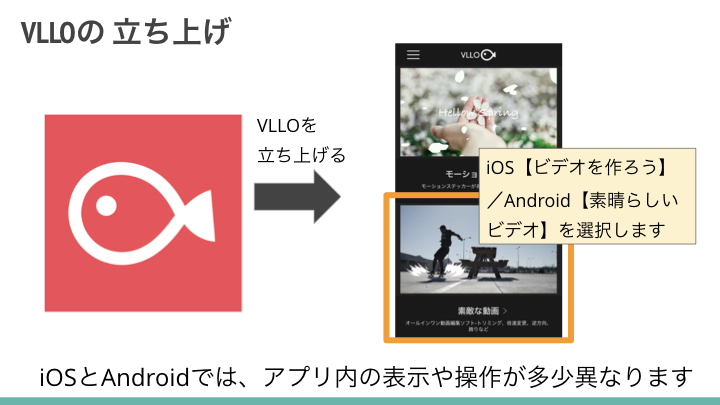
VLLOを立ち上げて、
iOS→「ビデオを作ろう」
Android→「素晴らしいビデオ」を選択してください。
私はiPhoneを使用しているので、資料はiPhoneの画面になっています。
Androidの方、見た目が違うので戸惑うかもですが、基本操作は一緒です。
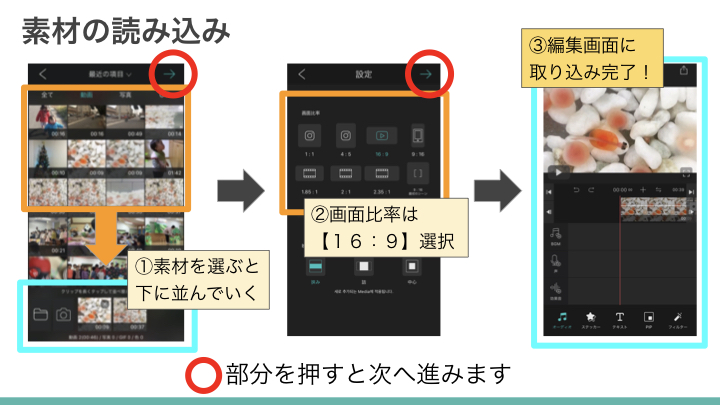
編集したい素材(動画や写真など)を選択する画面に進みます。
選択するには、指で素材をタップします。
選択された素材は、下の部分並んでいきますよ。
選択したら、右上の矢印をタップしてください。
画面比率の画面に進みます。
基本は、16:9で問題ありません。
・YouTubeも16:9
・テレビも16:9 サイズです。
インスタグラムに投稿する動画は、1:1を選択してください 😀
右上の矢印を押すと、編集を行える素材がVLLOに取り込まれました!
VLLOの基本画面の説明
私は、かれこれ20年、動画編集をしているので、見慣れた画面ですが、動画編集を始めたばかりの方は、あまり馴染みのない画面ではないでしょうか?
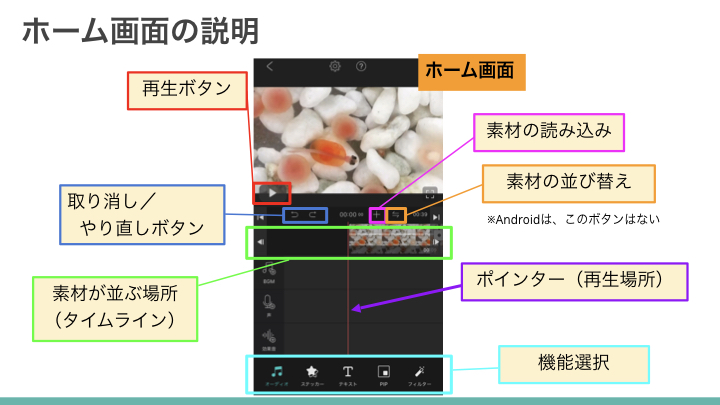
動画編集を行う素材が並ぶタイムライン、
再生されている場所を示すポインターなどなどが並んでいます。
動画編集の基本!カット編集の方法

VLLOのカット編集は、いろいろな方法があります。
今回は、2種類をご紹介します。
①編集したい素材をタップすると水色の枠に囲われます。
この水色の枠が表示されると、カット編集を行えるようになります。
分割したい部分、カットしたい部分にポインターを持っていき、
「分割」ボタンを押すと素材がカットされます。
不要な部分をタップして水色枠が表示された「削除」ボタンを押すと、
不要な部分が消え、カット編集が行えます。
②編集したい素材をタップすると水色の枠に囲われます。
水色の枠が表示されたら、
iOS→左右に現れれる三角形のマーク
Android→左右に現れる太枠
をタップして、左右に動かすと動かした分だけカット編集が行えます。
見た目では、わかりにくですが再生してるとわかりやすいです。
VLLOの文字(テキスト)の入れ方
続きまして、VLLOの文字(テキスト)の入れ方です。
水色の枠が表示されていない状態にしてください。
私は、ホーム画面と呼んでいます。
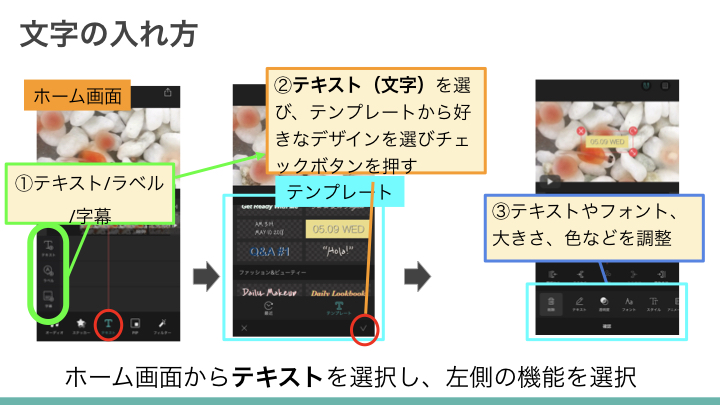
動画の学校VLLO
ホーム画面に戻っていると、下の部分に「T」というボタンが現れます。
この「T」のボタンをタップすると文字(テキスト)を入れることができます。
「T」を押すと、VLLOが用意してくれている文字(テキスト)のテンプレートが表示されます。好みのテンプレートを選び、次は文字を入力していきます。
・テキスト→文字を入力
・フォント→文字の種類を選ぶ
・スタイル→文字の色やデザインを変える
など、文字の入力やデザインを変えることがます。
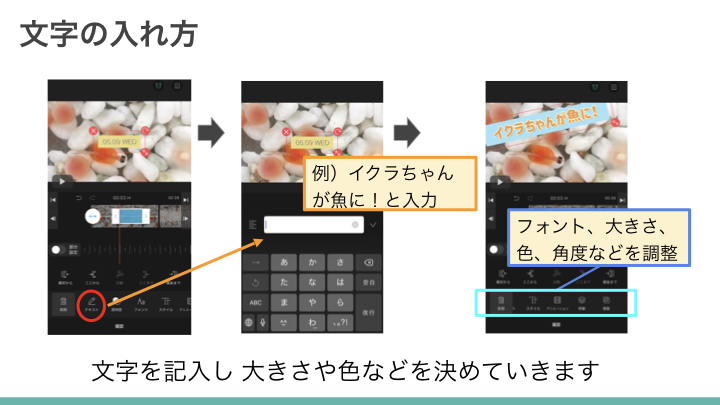
VLLOの音楽の入れ方
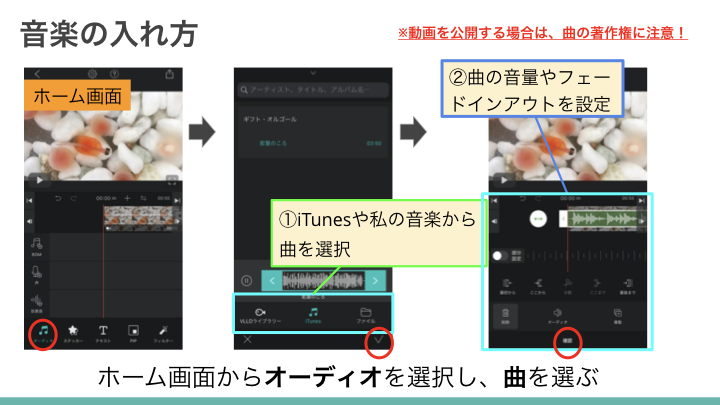
続きまして、VLLOの音楽の入れ方です。
ホーム画面に戻し、下のオーディオボタンを選択します。
「VLLOライブラリー」や「iTunes」を選択して、音楽を選んでいきます。
動画を公開する場合は、著作権などに気をつけてくださいね!
VLLOの保存方法
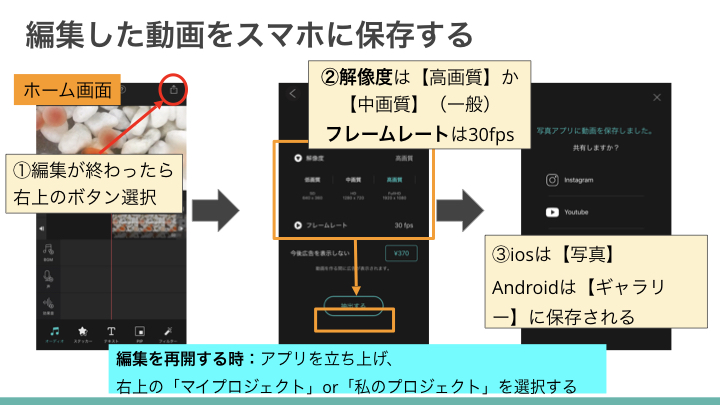
VLLOで動画の編集が終わったら、書き出し(エクスポート)が必要です。
編集を行った動画をスマートフォンに保存することで、
YouTubeやSNSに動画を配信することができます。
右上のボタンを押して、保存していきます。
無料でVLLOを使用している方は、有料版(鍵マークがついているもの)のみ使える機能を使っていると保存(書き出し)することができないので注意です。有料機能を外すと、保存することができます!
解像度は、「高画質」か「中画質」を選んでください。
フレームレートは、30fpsを選んでください。
「抽出」を選ぶと、
iOS→写真アプリ
Android→ギャラリー に保存されます!
スマホへの保存が済むと、YouTubeやSNSに動画を配信することができます!
動画編集が初めての方でも、
無料で、簡単に動画編集ができるアプリVLLOを試してみたくださいね!
ダウンロードは、こちらからVLLO(ブロ)
動画制作のオススメの書籍(2020年7月現在)
たくさん、動画の本読んでいます〜
最近のおすすめは、こちらの本です!